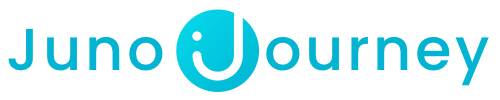Automation is a fantastic feature that helps you reduce manual work and streamline your workflows. By setting up customizable automation within minutes, you can leave repetitive tasks behind.
- What can I use Automations for?
- Understanding Automation
- Automation Types
- Create Automation
- Personalize Automation Messages
Here are a few examples of automation use:
- Assign a course a few days after employees have completed another course.
- Assign new training to employees based on Location, Department, Position, etc.
- Automatically assign an onboarding path to new hires.
- Connect different training and learning paths.
📌 Note: Automation is available for Journeys, Courses, Surveys, and Events
Understanding Automations
- Automation page
- Main components
Automation page
The Automation page can be found at the top right corner of the Journey, Course, Survey, and Event.
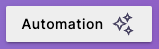
Once inside, you'll see this page. Here is what you should know:
- Automation center - The homepage of Automation
- Automation List - Find and manage the Automations you've created
- Create New - Create Automation from scratch
- Choose Template - Use existing Automation templates
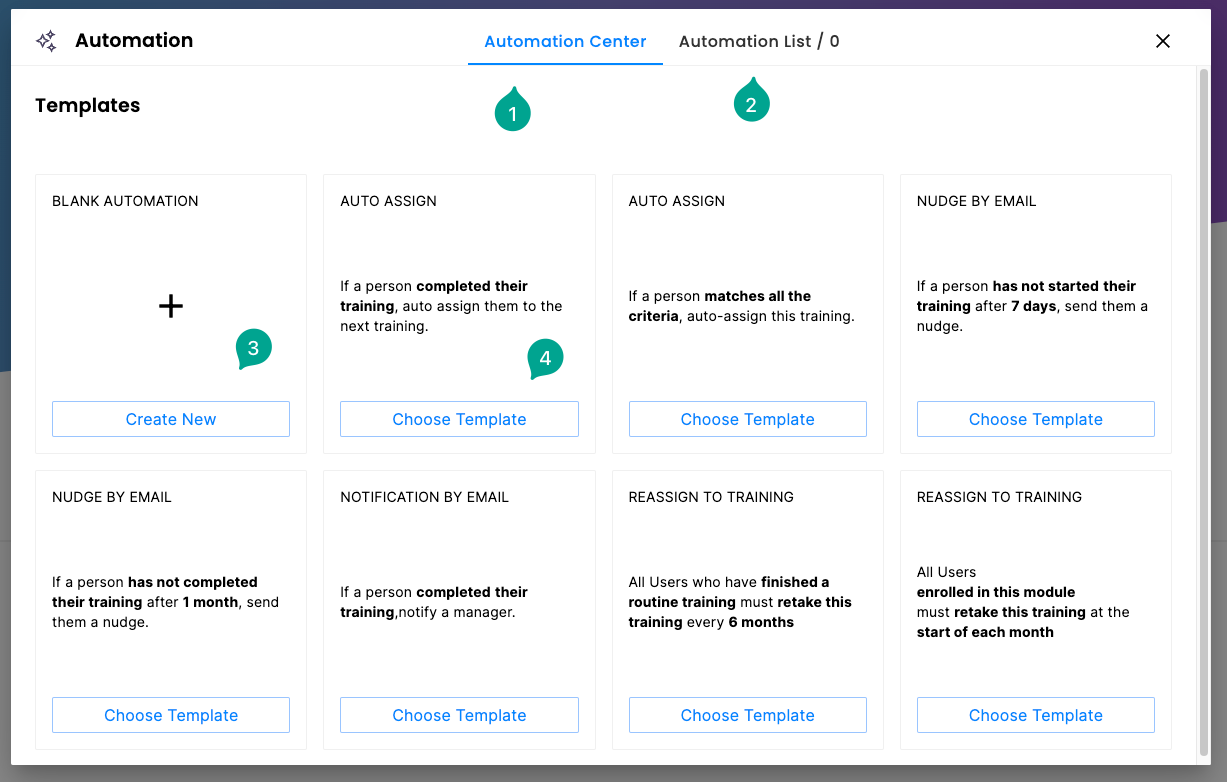
Main components
There are three main components to each Automation:
- WHO - Assign employees by attributes such as Role, Position, Department, Location, or by Group.
- WHEN - Define the trigger for the Automation. Options examples:
- When a person matches automation attributes
- When a person completes this training
- When a person is enrolled/assigned to this training, You can also add time gaps between triggers (e.g., assign the next training in X days/weeks).
- ACTION - Determine the outcome of the Automation:
- Assign to this training
- Assign to another training
Automation Types
- Assign This Training
- Assign Next Training
- Assign To Survey
- Nudge
- Notification (Notify)
- Re-assign To Training
Assign This Training
Example:
Suppose an organization introduces a new software tool that will be used by its IT department. An Automation could be set up to auto-assign a training course for this software tool to all employees in the IT department. If a new employee joins the IT team, they will be auto-assigned to the training course.
Assign Next Training
Example:
When a new employee is hired, Automation can be triggered to auto-assign a series of onboarding courses to the new hire. These could include courses about company policies, workplace conduct, and any necessary job-specific training.
Assign To Survey
Example:
After completing a training course, Automation can auto-assign a feedback survey to the employees. This helps collect valuable insights and ensures a consistent feedback loop for continuous organizational improvement.
Nudge
Example 1:
If an employee has been assigned a course but has not yet started it after several days, Automation can send a nudge – a reminder notification urging them to start the Course.
Example 2:
An Automation can be set up to send nudges at regular intervals (say, every week) to employees who have long-term training courses in progress, encouraging them to continue with their learning journey.
Notification (Notify)
Example 1:
Automation can be configured to notify a manager when one of their direct reports completes a course. For instance, if an employee finishes a safety training course, the manager could receive a notification, allowing them to keep track of their team's progress and achievements.
Example 2:
If a manager completes a specific survey, Automation could be set up to notify the HR department. This would help HR track the completion of essential surveys and gather feedback from key personnel, ensuring that they are promptly informed about these developments.
Re-assign To Training
Example:
Automation can be set up to re-assign an annual security training course to employees. After an employee completes the Course, Automation would mark the training for reassignment after one year, ensuring that the employee retakes the training annually to stay updated with security protocols.
Create Automation
Here is what you need to know:
- Title
- Who - Who will the Automation apply to
- Employees that joined (Optional and refers to hire date) - Add an additional layer to the "Who" section.
- When - Select a trigger.
- Action - Notify? Auto-Assign? Choose your option here.
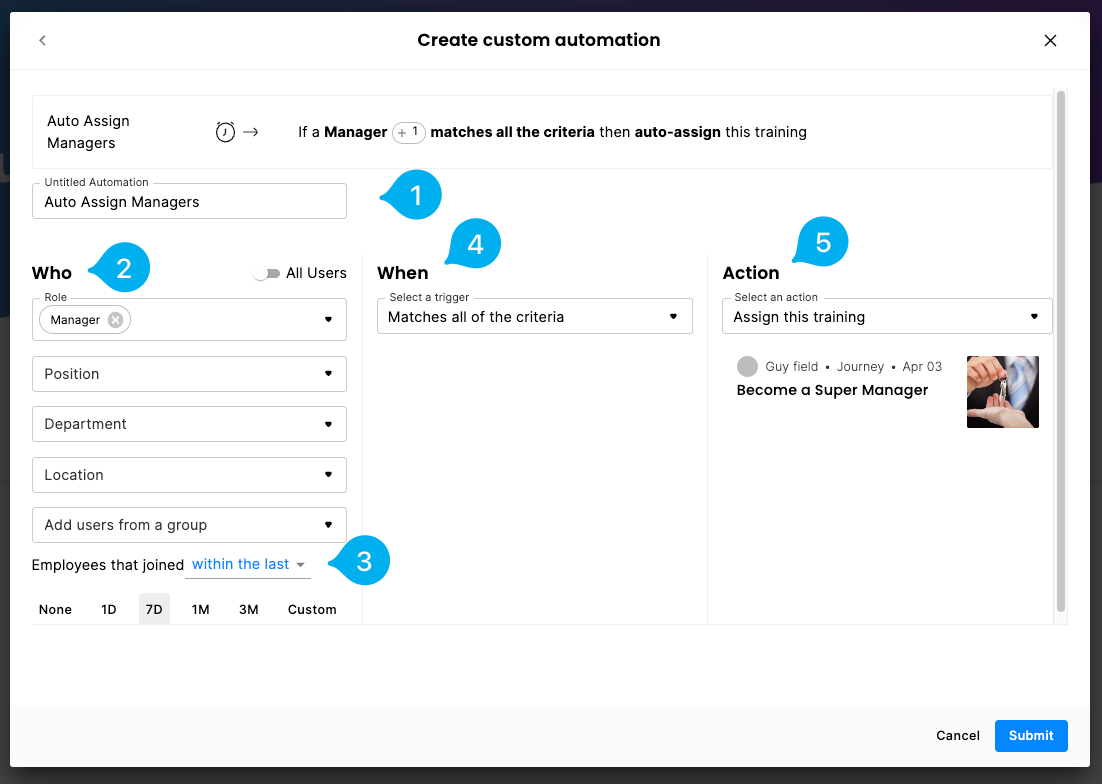
Title
You can choose a title (name) for your Automation. This will allow you to keep your Automations in order. For example, see the automation list: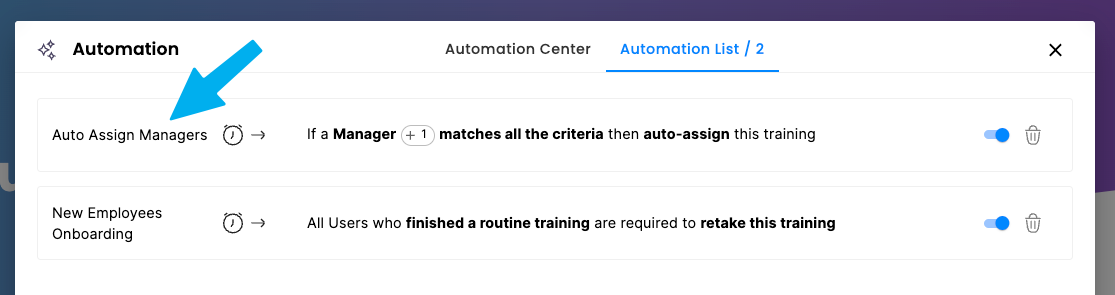
Who
Depending on the use case, you can choose who you'd like this Automation to apply to. You can choose between the following:
- Role - This Automation can be specified for a Juno Role, for example, Learner, Manager, or Admin.
- Position - You can pinpoint a particular position for Automation, like Support Agent, Analyst, and so forth.
- Department - Choose a department to confine the Automation to that specific area - such as R&D, HR, CSM, and others.
- Location - Customize your content Automation according to the location of your employees.
- Add users from a group - The Automation will be targeted only at employees belonging to a selected group.
Employees that joined... (Optional and refers to hire date).
If you've integrated employee hire dates with Juno Journey (seen in the Admin Users List), you can use it to add an additional layer of Automation. See below for examples of how to use this field:
Example 1 - "Within The Last"
You can create a new Onboarding Journey and automatically include employees who have been recruited within the past week, in addition to every subsequent new hire in your company.
The feature "Within The Last" ensures that this Journey will be assigned not only to employees who have been hired in the last week but also to all future new hires.
Example 2 - "More Than"
Let's say your company has a new stock plan available to employees who have been with you for more than three months.
You can create a Course explaining this new plan, and by utilizing "More Than", you can automatically assign a course explaining the new stock plan to employees who have been with the company for more than three months.
Not only will this Course be assigned to current employees who meet these criteria, but it will also be automatically assigned to future employees as they reach their three-month tenure.

Example 3 - "Were Hired"
Consider a scenario where your company mandates that every new hire completes a specific compliance training one month into their tenure.
With the "Were Hired" feature, you can set up a process that automatically assigns this required compliance training to employees precisely one month after they've been hired.

❗️ Remember - The "Employees that joined" field which can be fund under "Who" refers to an employee hire date. To use this function, make sure you've integrated this field into Juno
When
- Matches All of the Criteria: Activates when an employee matches the "Who" section criteria.
- Completed Their Training: Triggers after an employee completes the Course/Journey. Example:
-
If you have developed a two-phase management training program, you can set up Automation within the initial stage to monitor whether an employee has completed it. This Automation will automatically assign them to the subsequent step (Assign the next training) once the initial stage is successfully completed.
- After finishing the "Customer Service Excellence" training, employees are instantly assigned a "Post-Training Evaluation" survey, aiding prompt training improvement.
-
- Has Not Completed Their Training: Targets employees who still need to finish their training. Example:
- If you have mandatory "Code Of Conduct" training, you can use the "Notify" action to send reminders to employees who have not completed the training.
- If your company has a "Safety Awareness" training with a due date, use the "Notify" action to let managers know that their employee has not yet completed the training.
- Has Not Started Their Training: This applies to employees yet to start a piece of content they were assigned to. Example:
-
If your company has an annual "Policy Update" presentation that all employees must view, use the "Notify" action to send a message to employees who haven't watched it before the deadline.
-
If your company has a "Workplace Harassment Prevention" training module that needs to be completed annually, use the "Notify" action to let HR know of employees who are nearing the expiration of their current certification.
-
- Completed a Training Step: Triggers after completing a specific training step or module. (Same as the "Completed Their Training" trigger, but for a specific step in a Journey)
- Finished Routine Training: Activates upon the completion of a particular module, automatically re-assigning the same Course/Journey. Example:
- Upon completion of a "First Aid and CPR" training, this trigger will automatically re-assign employees to the same Course every year, ensuring their certification remains valid and up-to-date.
- If an employee completes an "IT Security Best Practices" module, this trigger will re-assign the module to employees every three months after they first complete it. This ensures that employees regularly refresh their knowledge in a rapidly evolving field.
- Enrolled in This Module: Use this to re-assign employees to a Course/Journey. Triggers when an employee enrolls in a specific course module. Example:
-
If there's a quarterly "Data Privacy Updates" training, use the "Enrolled in This Module" trigger to automatically re-assign it to employees exactly three months after the first enrollment.
-
For the annual "Corporate Ethics and Compliance" module, set up this trigger to re-assign the module to employees exactly a year after the first enrollment.
-
Action

This option will determine what will happen when the Automation is triggered.
Click here to learn about each action type.
Personalization in Automation Messages
Elevate your automation by including personalized elements. Use the "@" symbol to insert employee-specific details into automated messages, enhancing engagement and relevance.
Steps for Personalization:
When crafting your custom Automation message, you have the flexibility to make it more personal and relevant using up to three options:
- Recipient's Name: Type "@" and select "@Recipient" to add the receiver's name.
- Training Title Reference: Use "@TrainingTitle" for mentioning training names, with limited functionality.
- Learner's Name: For manager notifications, including the employee's name with "@Learner's Name".
How to Implement Personalization
When composing your automation message, simply type the "@" symbol at the point in your message where you want to include specific employee details. This action will prompt a menu with personalized options to enhance your message.
-gif.gif?width=688&height=392&name=ezgif-com-video-to-gif-converted%20(2)-gif.gif)
Practical Examples:
- Notifying managers of employee-specific training updates.
- Personalizing reminders for employees about pending training.
Examples of Automation:
"Assign This Training" and "Assign The Next Training"
1. Here we set up an Automation that will auto-assign any employee that is in the "Juno Managers" group to the "Become a Super Manager" Journey.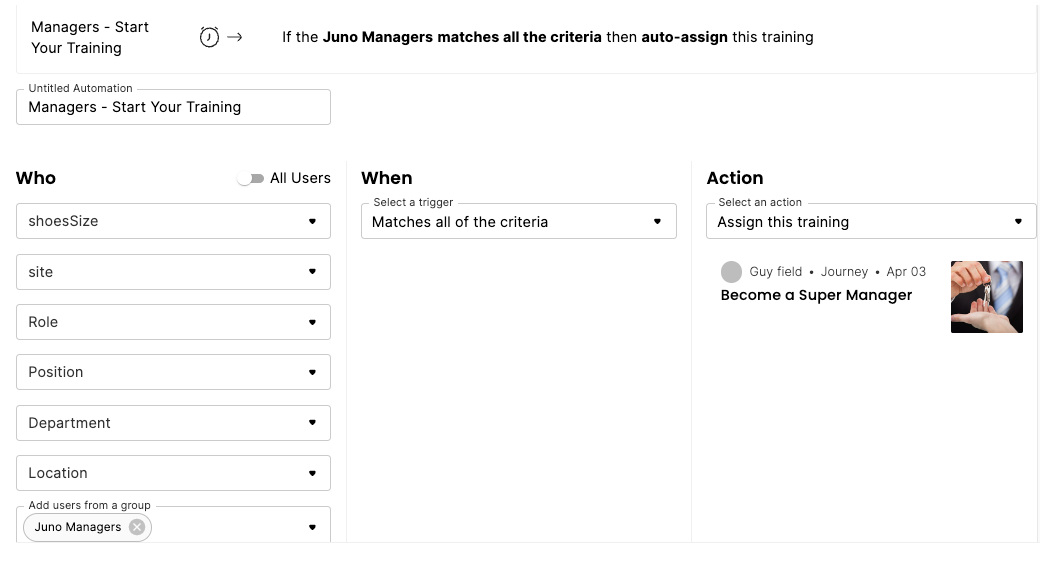
2. Here we created an Automation that states that every employee that completes the above-mentioned Journey will be auto-assigned to the next part of their training, called "Managers Training - Part 2"
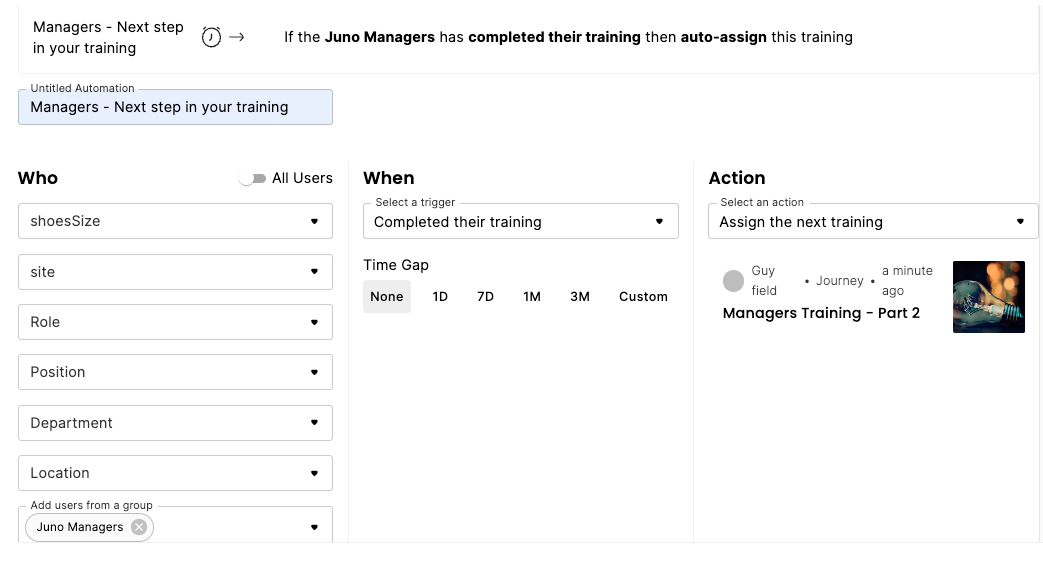
"Nudge" and "Notify"
1. Here we've set up a trigger for every employee that enrolled in the "Code of Conduct" training but has did not complete it. The Nudge will be sent 7 days after the employee enrolls in this Course.
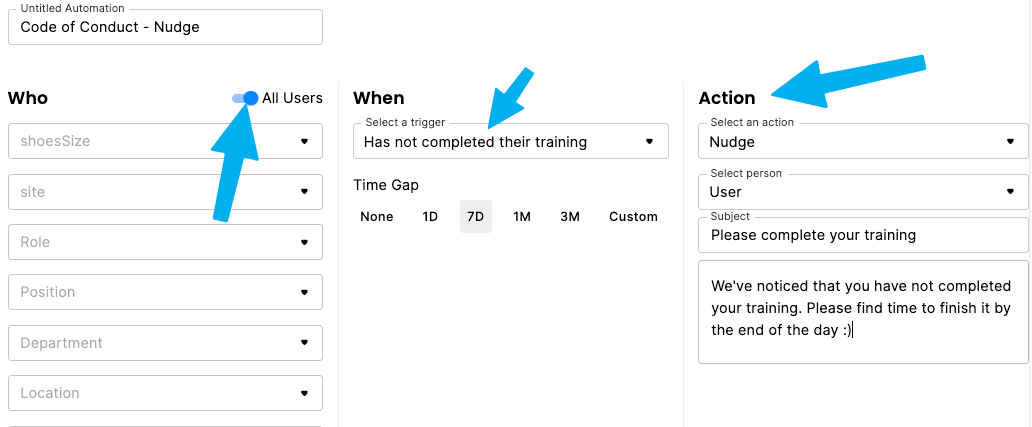
*"Nudge" action will be removed as the "Notify" action already covers it's functionality.
2. We've used the same trigger to let a manager know that one of their employees still needs to complete the training. 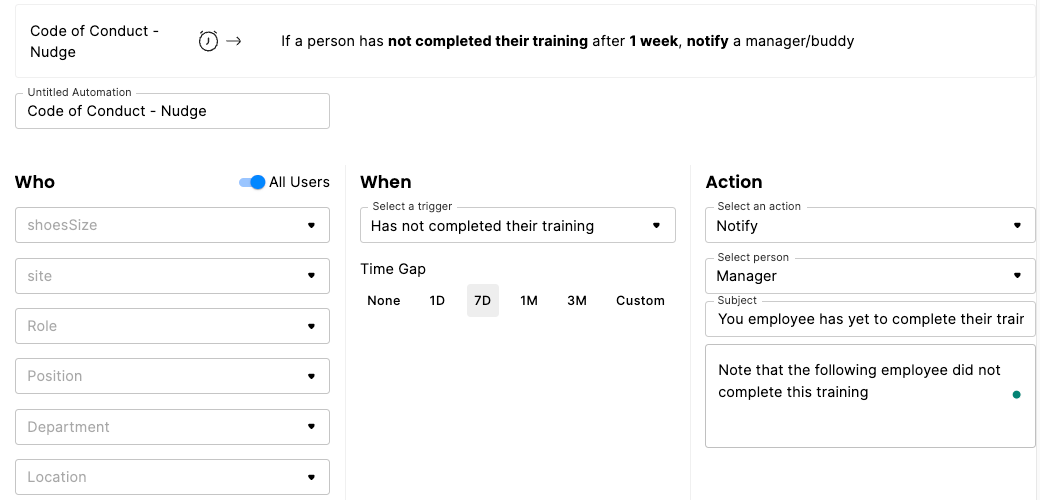
3. Another trigger that can be used to remind the user X time before upcoming Event/Session:
- Event has not started
- Session has not started