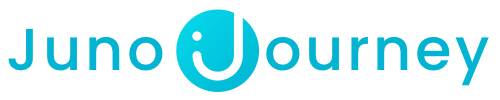Le Créateur de widgets permet aux administrateurs d’accéder directement et efficacement à des données analytiques clés (demandes de budget, progression de la formation, etc.) en évitant de recourir aux rapports traditionnels plus complexes.
Contenu
- Premiers pas avec le Créateur de widgets
- Créer des widgets
- Gestion des widgets
- Widgets intégrés
- Exemple de widget
Premiers pas avec le Créateur de widgets
Pour commencer à vous familiariser avec le Créateur de widgets :
- Cliquez sur la barre latérale gauche du panneau de l’administrateur, puis choisissez « Analytique ».
- Pour créer et gérer des widgets, sélectionnez « Créateur de widgets » en haut de la page.
- Pour visualiser vos widgets en temps réel, il vous suffit de vous rendre dans l’onglet « Analytique ».
Créer des widgets
Pour créer un nouveau widget, cliquez sur le bouton « Créer un nouveau widget » afin d’ouvrir la fenêtre de personnalisation, puis sélectionnez un type de graphique (à barres ou à secteurs) et définissez la plage de dates souhaitée en haut de la page. Un aperçu en temps réel du widget est affiché à chaque changement de propriétés.

Activité
La propriété « Activité » vous permet de définir l’indicateur principal ou l’action à afficher dans votre widget.
Les activités sont réparties en deux catégories principales – Participation et Inscription – qui reprennent la structure de notre générateur de rapports.
En sélectionnant « Participation », vous obtiendrez une liste des activités auxquelles vos employés ont participé au cours d’une période donnée. Cette catégorie répertorie spécifiquement les activités ayant été initiées. Par exemple, tout contenu assigné mais non commencé par un utilisateur ne figurera pas dans cette liste. En outre, vous pouvez filtrer cette liste en fonction de l’état d’avancement, comme « commencé » ou « terminé ».
Par contre, en sélectionnant « Inscription », vous obtiendrez tous les contenus ayant été assignés aux employés ou auto-assignés par les employés dans la période spécifiée.
💡 Survolez chaque activité pour visualiser une infobulle de description.

❗️Remarque importante : la répartition par « Statut de la demande » donne un aperçu des demandes de budget, en affichant les demandes selon la date à laquelle elles ont été faites et leur statut actuel.
Filtre
Utilisez la propriété « Filtre » pour affiner les données affichées dans votre widget, en veillant à ne présenter que les informations les plus pertinentes.
Les filtres varient en fonction de l’activité choisie. Par exemple, si vous sélectionnez « Demandes de budget », vous pourrez filtrer les données en fonction du type de demande, de son statut, du nom de la formation, du prestataire, etc. Si l’activité choisie concerne les « Utilisateurs actifs », le filtre vous permet de segmenter les données en fonction de critères tels que le nom d’utilisateur, le service ou encore le poste.
Répartition
Cela permet d’organiser les informations affichées en fonction des éléments sélectionnés.
💡 Reportez-vous à la section « Exemples de widgets » pour plus de détails sur la configuration des propriétés des widgets.
Sauvegarde du widget
Après avoir défini les propriétés, cliquez sur « Créer » pour sauvegarder le widget.

Gestion des widgets
- Voir tous les widgets : accédez à l’onglet « Créateur de widgets ».
- Modifier un widget : cliquez sur le nom du widget pour le modifier.
- Supprimer un widget : il vous suffit de cliquer sur l’icône de suppression située à côté du widget.
Afficher ou masquer la visibilité : utilisez le bouton de la colonne « Actif » pour afficher ou masquer les widgets dans l’onglet « Analytique ».
Widgets intégrés
- Les widgets intégrés sont automatiquement visibles dans l’onglet « Analytique ».
- Ces widgets renseignent sur les indicateurs clés et ne peuvent être ni modifiés ni supprimés.
- Inspirez-vous-en pour créer vos propres widgets.

Exemple de widget
La création d’un widget performant dans notre plateforme passe par une sélection judicieuse des paramètres. Le choix de l’organisation des données peut générer des résultats très différents. Voyons cela à travers un exemple :
Exemple : widget de demande de budget
Situation : nous aimerions un widget qui affiche les « Demandes de budget », selon le « Statut de la demande » (p. ex., Achat terminé, En attente d’approbation) et le « Type de demande » (p. ex., Marketplace, Demande personnalisée).
Différents résultats selon l’ordre de répartition :
1. Ordre de répartition – Statut de la demande, puis Type de demande :
Cette approche rassemble toutes les demandes budgétaires en fonction de leur statut, puis les subdivise par type au sein de chaque statut.
Résultat : vous risquez de vous retrouver avec une représentation encombrée, car chaque statut regroupera différents types de demandes, ce qui nuira à l’identification de tendances nettes.
Ici, les demandes sont d’abord regroupées par type et, au sein de chaque type, classées en fonction de leur statut.
Résultat : une représentation plus claire et mieux organisée, facilitant l’analyse du statut des demandes au sein de chaque type de demande.
Nous vous encourageons à manipuler les paramètres de répartition. En expérimentant différentes dispositions, vous trouverez sans doute la façon la plus pertinente et la plus attrayante d’afficher vos données. Rappelez-vous qu’une visualisation optimale consiste à trouver l’ordre le plus approprié pour communiquer vos informations spécifiques.
💡 La répartition par « Statut de la demande » donne un aperçu des demandes de budget, en affichant les demandes selon la date à laquelle elles ont été faites et leur statut actuel.
❗️ Si vous avez besoin d’une aide supplémentaire ou si vous avez des questions au sujet du Créateur de widgets, adressez-vous à notre équipe d’assistance à l’adresse support@junojourney.com. Nous sommes là pour vous aider !