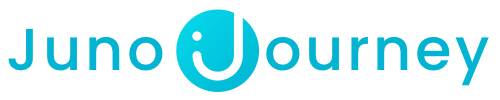Ce rapport quantifie l’engagement des utilisateurs à l’égard du contenu interne. Il fournit des indicateurs tels que les taux de participation et les pourcentages d’achèvement pour évaluer l’efficacité de vos initiatives de formation internes.
Contenu
- Quel est l’objectif de ce rapport ?
- Présentation du générateur de rapports
- Génération et gestion de rapports
- Autres types de rapports
Quel est l’objectif de ce rapport ?
Ce rapport est votre outil ultime pour l’analyse de contenu. Les équipes L&D et les créateurs de contenu peuvent étudier les résultats de chaque élément de contenu (qu’il s’agisse d’un cours, d’un quiz ou d’un parcours) en termes d’engagement de l’utilisateur. Les informations tirées de ce rapport vous aideront à affiner votre stratégie de contenu.

.
Présentation du générateur de rapports
Pour obtenir le rapport sur l’Analyse détaillée des inscriptions le plus précis possible, voici quelques informations à connaître :

Comment utiliser les filtres de date
Date d’action
Spécifiez une plage de dates pour afficher les activités de formation auxquelles les utilisateurs ont participé au cours de cette période :
- Pour le contenu interne – indique l’engagement des employés, en montrant les interactions qui ont eu lieu dans la plage de dates définie.
- Pour les événements – le rapport reflète la participation aux événements si elle est comprise dans la plage de dates sélectionnée.


- Statique – critère fixe ; ne change pas sauf en cas de mise à jour manuelle.
- Dynamique – mise à jour automatique en fonction de conditions prédéfinies.
💡 Notez que les données disponibles pour ce rapport commencent le 1er janvier 2023.
💡 Ce rapport rend compte de l’engagement des employés vis-à-vis du contenu au cours de la période sélectionnée.
Sélection des champs appropriés
Les champs que vous sélectionnez deviendront les colonnes de votre fichier de données exporté. Choisissez les champs que vous souhaitez voir figurer dans vos rapports pour faciliter l’analyse des données. En voici un aperçu :
Indicateurs de formation
- Titre de l’activité de formation: nom attribué à chaque activité d’apprentissage, qu’il s’agisse d’un cours, d’un quiz, d’un parcours, etc.
- Type de contenu: identifie le type de support pédagogique dont il s’agit, par exemple un cours, un parcours, un événement, etc.
- Dernière mise à jour: date la plus récente à laquelle des modifications ont été apportées au contenu.
- Éditeur: noms des créateurs de contenu et des co-éditeurs.
- Publié dans Catalogue interne: indique si le contenu est accessible ou non à l’ensemble de l’organisation.
- Date de création: date à laquelle le support didactique a été initialement créé.
Indicateurs de temps
- Temps moyen de réalisation (en minutes): pour un cours, un parcours, un quiz, SCORM - nombre moyen de minutes nécessaires aux utilisateurs pour terminer l’activité de formation.
- Durée (en minutes) :pour les événements – durée totale définie par l’organisateur de l’événement. Si plusieurs sessions ont lieu, c’est la durée cumulée de toutes les sessions qui s’affiche.
- Nombre d’apprenants ayant commencé: indique le nombre d’utilisateurs qui ont commencé l’activité de formation.
- Nombre d’apprenants ayant terminé : pour les cours, les parcours et autres contenus de formation, cela correspond au nombre d’utilisateurs qui ont terminé. Pour les événements, en revanche, il s’agit du nombre de participants.
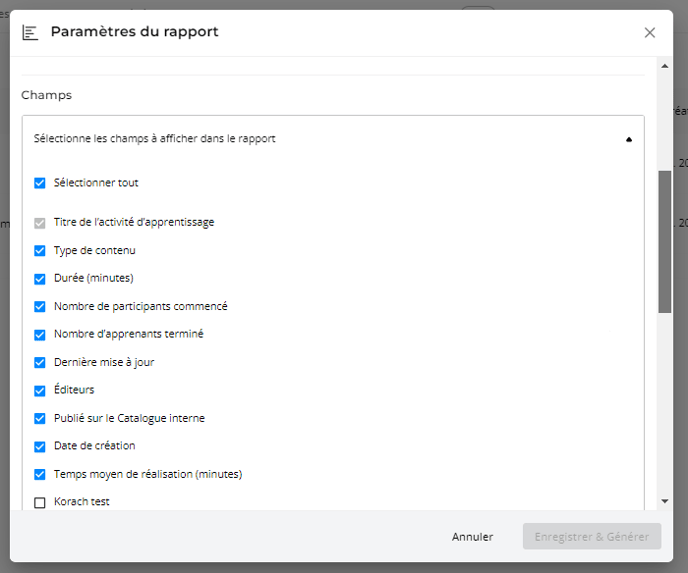
💡 Les données de progression des employés indiquent les informations à la date à laquelle le rapport a été généré
Appliquer des filtres
Les filtres servent à affiner les données pour obtenir des informations ciblées. Les filtres disponibles incluent :
- Activité de formation interne: pour choisir manuellement des éléments de contenu spécifiques.
- Nom d’utilisateur: par utilisateur individuel ou par utilisateurs.
- Département: par service au sein de l’organisation.
- Emplacement: par emplacement géographique ou par bureau.
- Groupe: par équipes ou groupes de projets.
- Type de contenu: par catégorie de support pédagogique, telle que Cours ou SCORM.
- Date d’embauche : selon la période d’embauche des employés.

Génération et gestion de rapports
Après avoir personnalisé votre rapport, cliquez sur le bouton « Enregistrer et générer » pour le télécharger au format Excel.
Le rapport sera ensuite téléchargé et enregistré dans le tableau des rapports en tant que modèle pour une utilisation ultérieure.
.gif?width=600&height=330&name=ezgif.com-gif-maker%20(5).gif)
Besoin d’un autre type de rapport ?
Vous n’avez pas trouvé ce que vous recherchez dans ce rapport ou il vous faut un autre type de rapport ? Cliquez ici pour découvrir les autres articles de ce chapitre qui vous guideront parmi nos différentes options en matière de rapports.
❗️Si vous rencontrez des problèmes ou si vous avez des questions spécifiques, n’hésitez pas à contacter notre équipe d’assistance pour obtenir de l’aide.