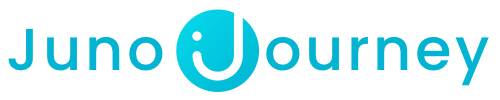Discover the power of embedding as we explore how to seamlessly integrate web content into Juno, enhancing learning experience and streamlining content integration.
How to Embed in Juno
Step 1: Locate the Content You Want to Embed
First, you must identify the content you want to embed in your Juno course. This might be a video, an image, a podcast, a PDF document, an interactive widget, or any other type of web content. Ensure the content you want to embed is publicly accessible and allows embedding.
Step 2: Obtain the Embed Code
Most online platforms that allow embedding will provide you with an "embed code." This is a short snippet of HTML that you can insert into your web page to display the content.
The process for obtaining this code will vary depending on the platform. On YouTube, for example, you can find the embed code by:
- Clicking on the "Share" button below the video.
- Then click on "Embed."
- Finally, copy the code in the "Embed Video" box.
💡Tip - To find the embed code for web content, look for options like "Embed," "Embed Code," or "< >" symbol typically provided by the content source, allowing you to copy and paste the code into your desired platform easily.
Step 3: Insert the Embed Code
In Juno, find the Embed button on the Editor Tool, and click on it. Then all you have to do is paste the Embed code, and you are all set!
.gif?width=600&height=271&name=ezgif.com-video-to-gif%20(1).gif)