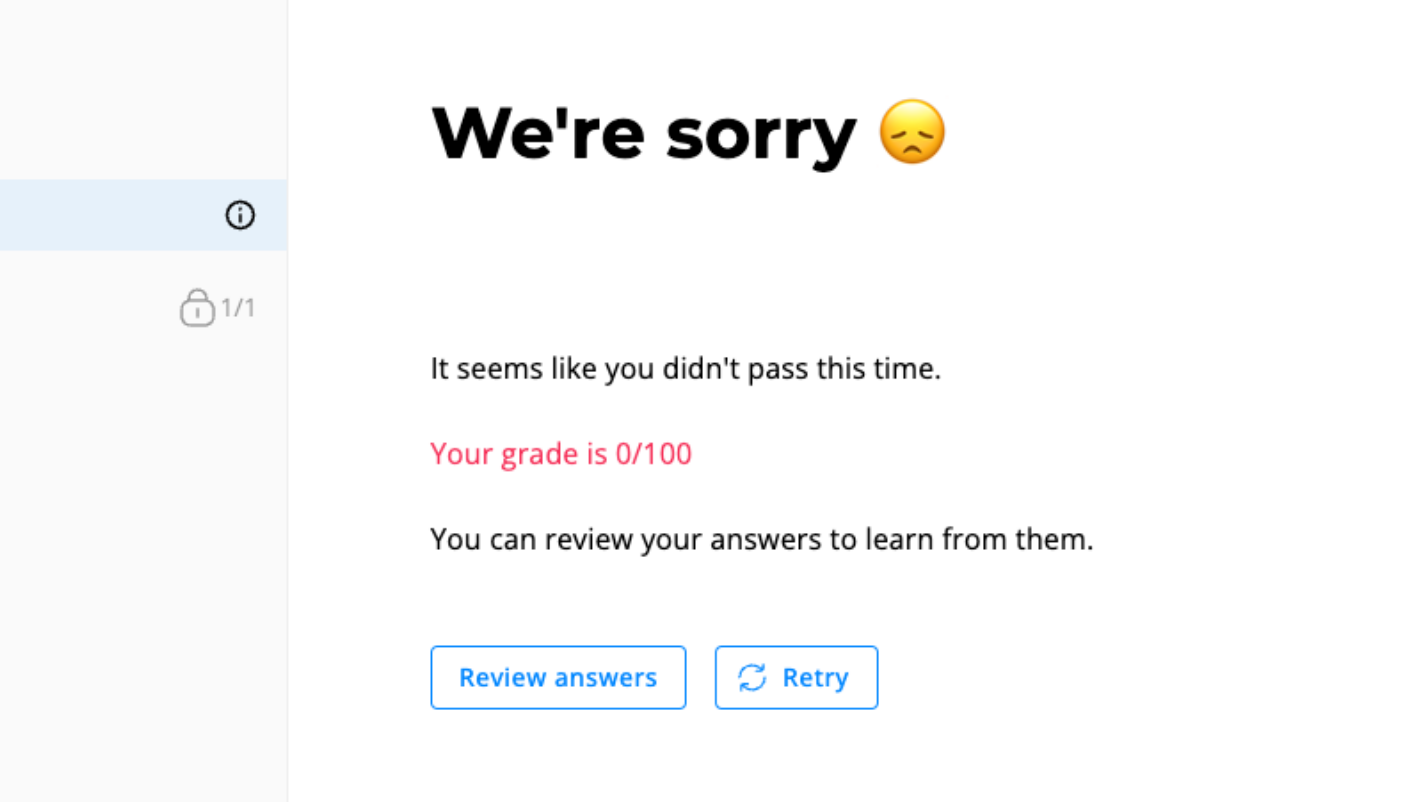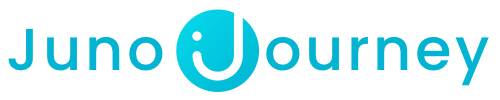Engage Your Learners: A Step-by-Step Guide to Creating Effective Quizzes for Your Training Materials
Table of Contents:
Your Create area provides access to all content creation tools.
- Click on + Create on your Dashboard. Select Quiz:

- Right on the start, you can see and edit the Quiz setup, where you can choose to add a time limit, attempts limit and a passing grade. You can also select if you'd like to show grades immediately when available (if your exam includes open questions, grades will be sent once they've been reviewed), or you can choose to send grades manually to all exam participants at once:

- You can edit the title, description, method, difficulty level, audience, and duration of your Quiz by clicking on the Cogwheel icon on the upper right:
-1.gif?width=600&height=291&name=ezgif.com-video-to-gif%20(1)-1.gif)
💡Tip - Add a Cover to make the Quiz look more appealing!
- Start adding the questions to your Quiz by selecting one of the 5 types of questions: Multiple Choice, True or False, File question, Open question, and Record question (video recording)

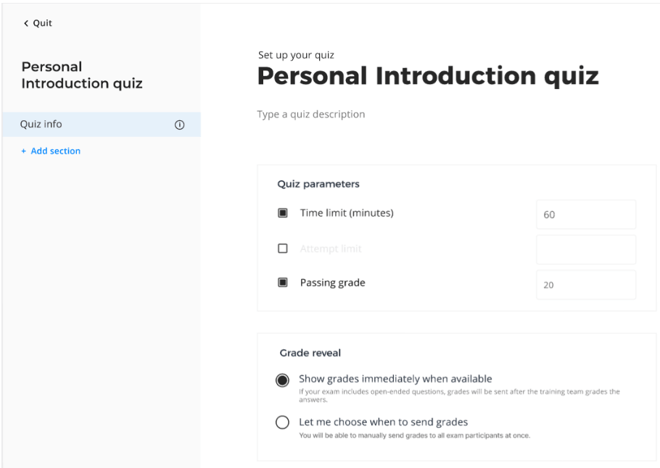


In the Course Behavior tab, you can choose if the users can access sections in the general order or in any order they want:

In the Exam Settings tab, you can set a Limitation time (in minutes), number of trials, a passing grade, and a grade reveal:

And finally, in the Publish & Assign tab, you can assign the Quiz to different users and groups, share it to a Channel, copy it to a workspace, publish it, set an audience and get a link:

Hand-shaped Icons will mark correct and incorrect answers:
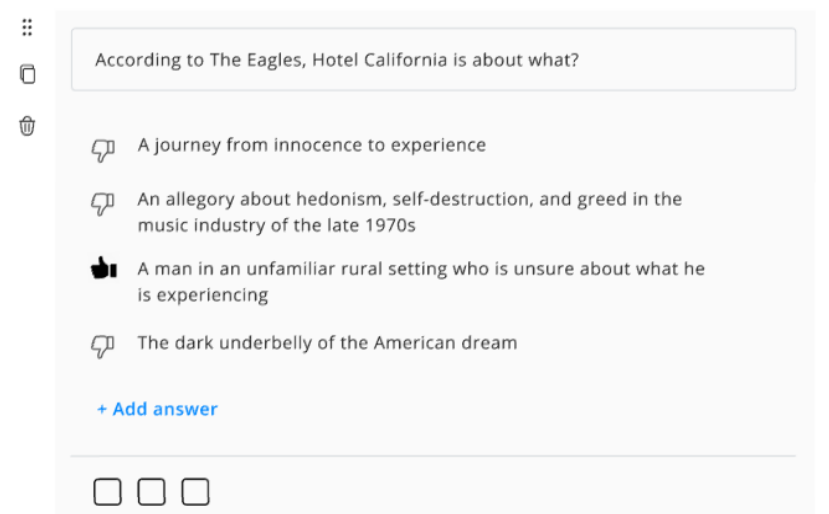
Evaluation and grading:
For multiple-choice and true/false questions, grading is automated, with immediate feedback.
For open-ended questions, creators manually assess and grade each answer. Upon quiz submission, creators receive notifications to evaluate the responses.
Clicking the notification will lead the creator straight to the quiz analytics, where you can start reviewing the learner’s questions: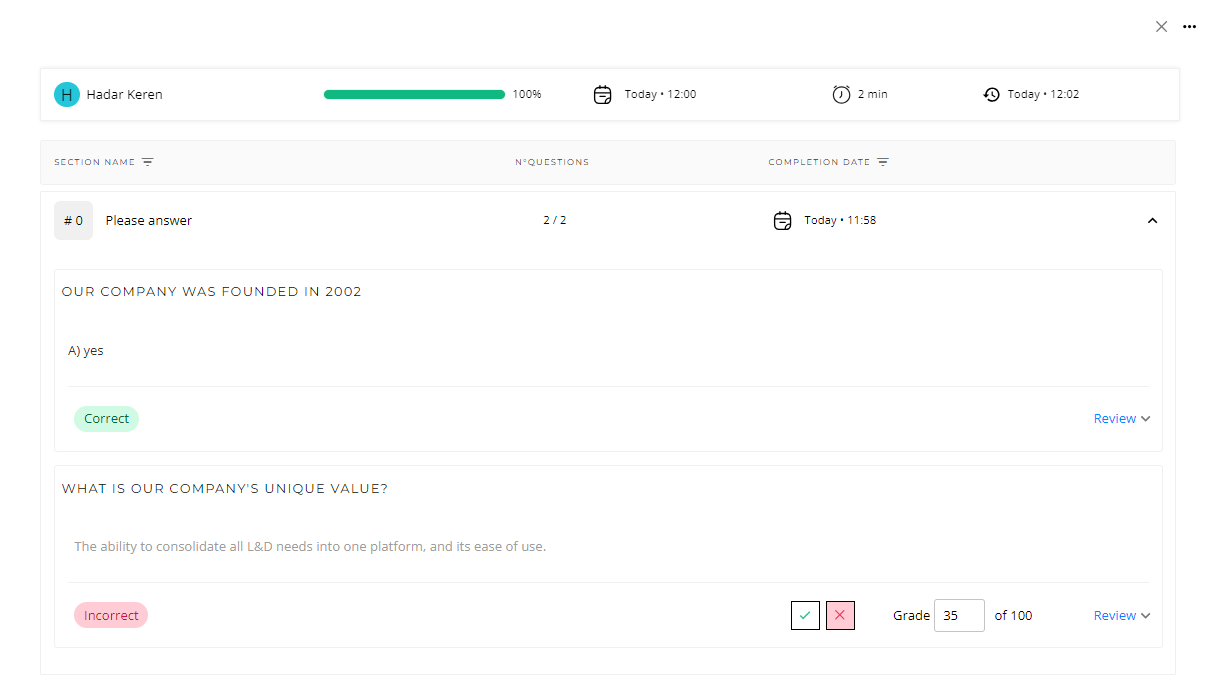
On the Analytics Summary view, there is an overview of learners' quiz status, including trial counts:
Question Types and Grading
Multiple-choice and true/false questions- Incorrect answers automatically receive a grade of 0, correct answers 100. There’s also an option to add review comments:
Note: Grading open questions - Creators mark answers as correct or incorrect, and the grades can be adjusted between 0 to 100.
Revealing Grades: After reviewing and grading, the creator can reveal grades to all learners simultaneously by clicking the "Release Grades" button in the Analytics Summary view:
Important For Learners
Quiz Submission:
-
An indication of the number of questions answered in each section will be displayed, aiding learners in identifying any missed questions.
-
Answers are submitted once at the end of the quiz
-
Learners will have access to the creator's feedback on their answers upon grade reveal
-
There is no restriction on the order in which the learner must answer questions
-
Missing a question or remaining time: Upon submission, learners will receive an alert reminding them to check for any missed questions or to utilize any remaining time
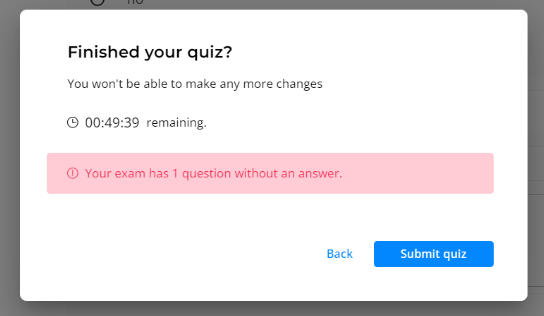
Pending Evaluation: Once submitting the quiz, learners will be redirected back to the Quiz About section.
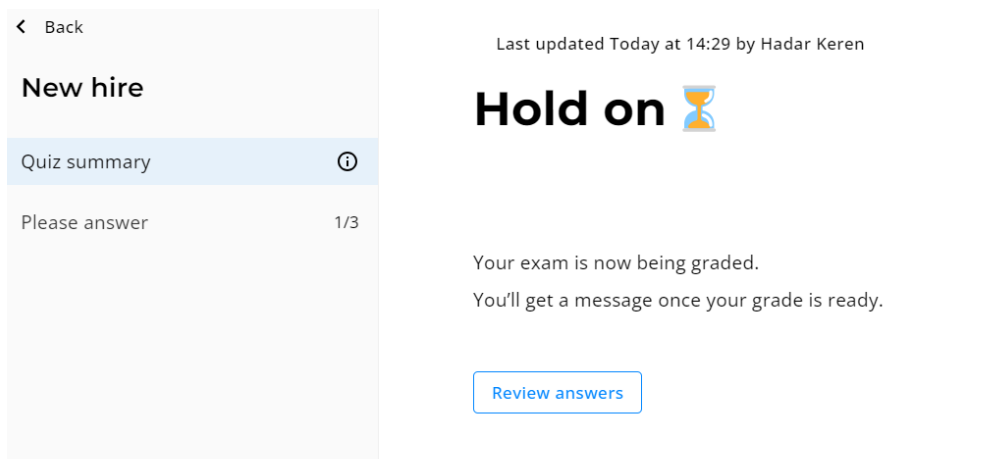
Quiz results: Learners will receive both a notification and an email when their scores are released. Only then will they be able to view the feedback provided by the creator on different questions.
This is also where they can retry for the quiz, if allowed by the creator, or request another attempt (the creator will be notified with a notification).