Learn how to make the most of the Enrollment Drill Down Report. This comprehensive guide explains how to effectively track course enrollments and activity stats.
Table of Contents
- What is the Purpose of This Report?
- Understanding the Report Generator
- Generating and Managing Reports
- Other report types
What is the Purpose of This Report?
If you're looking to measure the reach and impact of your learning activities, this is the report for you. It provides detailed enrollment statistics, both assigned and self-enrolled, across all types of learning activities. The data pulled can significantly inform L&D strategies and content updates, ensuring you're always ahead of the curve.
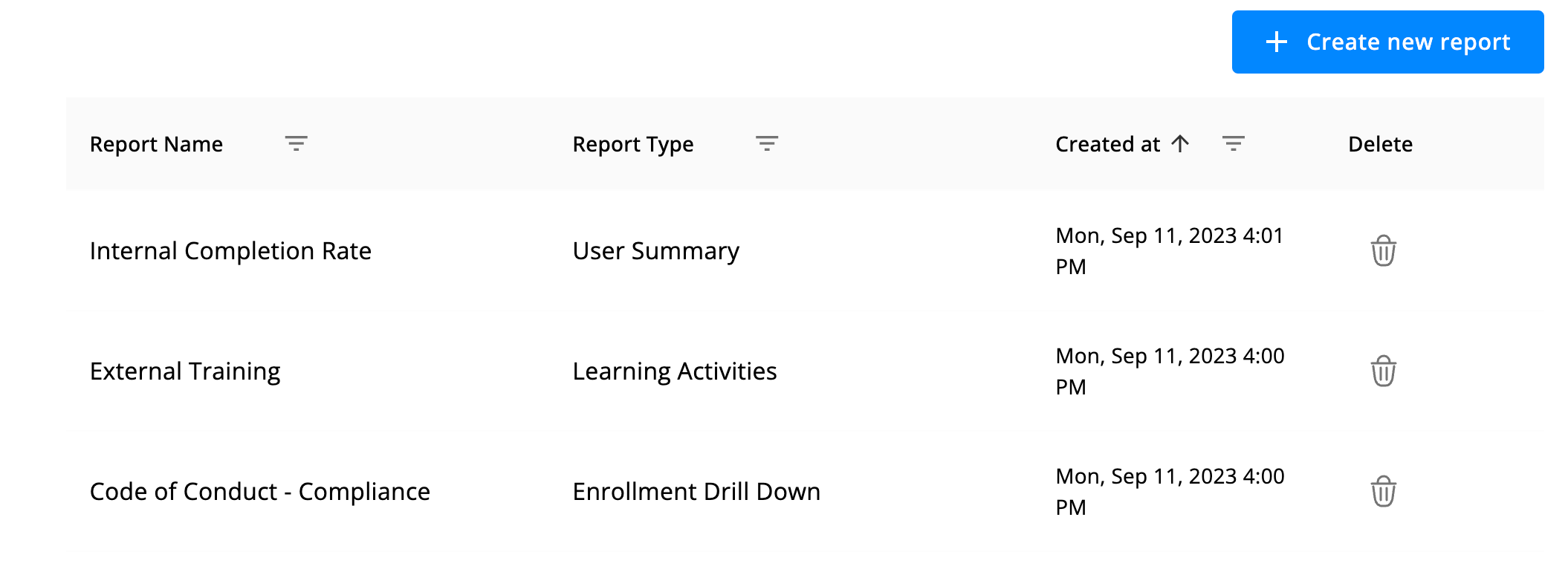
Tabs in the Generated Sheet
- Learning Activities: This tab lists each Learning Activity for every user, giving you a granular look at individual participation.
- Journey: This tab is dedicated to data that pertains exclusively to Journeys, offering insights into these more extensive learning programs.
These tabs will appear as distinct sections in the generated sheet, making it easy to switch between various data categories.
Understanding the Report Generator
To get the most accurate Enrollment Drill Down Report, here are a few things you should get to know:
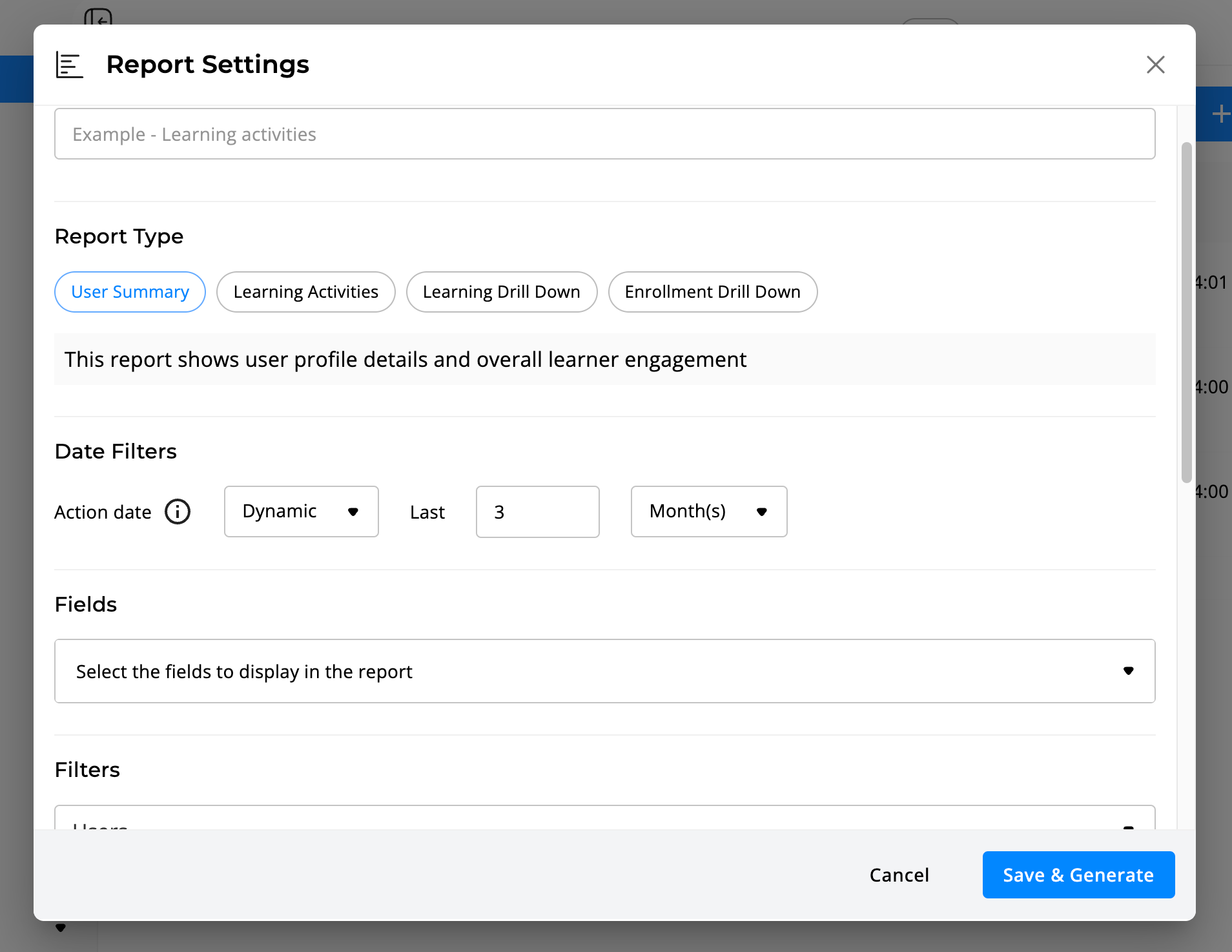
Date Filters
Enrollment Date - Specify a date range to view data for users who have either enrolled in or were assigned to content during that period.
-gif.gif)
- Static - Fixed criteria; doesn't change unless manually updated.
- Dynamic -Automatically updates based on predefined conditions.
💡 Note that the available data for this report begins on January 1st, 2023,
💡 This report captures both assigned and self-enrolled learning activities in the selected date range
Selecting the Right Fields
The fields you select will become the columns in your exported data file. Choose fields that align with your reporting needs to make data analysis easier. Here's a breakdown:
Learning Metrics
- Learning Activity Title: Shows the name of the step, SCORM, or external course.
- Learning Activities Completed: Total number of internal and external learning activities completed.
- Quizzes Average Score: Average score of all quizzes taken during the specified report time frame accurate as of the moment the report is generated.
- Certifications Earned: Number of certifications, both internal and external.
- Content Created: Total number of content pieces created within the LMS.
Content Metrics
- Content-Type: Identifies the type of content (Course, Event, SCORM, etc.)
- Parent Learning Item: Shows the Journey name if the Course is part of a Journey. In the case of multiple Journeys, the values will be comma-separated.
Time Metrics
- Time Spent: Time spent on internal content and activities.
- Duration: Time spent on external content, as estimated by the content provider. In Case of Events, the Duration will display the session time.
- Total Estimated Learning: Sum of 'Time Spent' and 'Duration'.
Progress Metrics
- Assigned Date: Displays the date content was assigned to an employee.
- Start Date: The date the learning activity was initiated.
- End Date: The date the learning activity was completed.
- Progress Status: Shows whether the content is 'Not started', 'In Progress', or 'Completed'.
- Progress Percentage: Displays progress for internal content.
- Last Progress Made: Indicates the last date the employee interacted with the content.
Employee Info
- Username, Email, Role, Job Title, Department, Location, Hire Date, Direct Manager
💡 The employees' progress data shows information as of the date the report was generated
Undertrstanding Filters
Filters narrow down the data for targeted insights. Available filters include:
- Internal Learning Activity: Manually choose specific content pieces.
- Username: By individual user or users.
- Department: Filter by organizational departments.
- Location: By geographical or office location.
- Group: By teams or project groups.
- Content Type: By learning material types, such as Courses or SCORM.
- Hire Date: By employees' hire timeframe.
-gif-1.gif)
Generating and Managing reports
After you've customized your report, click the "Save & Generate" button to download it in Excel format.
The report will then be downloaded and saved to the reports table as a template for future use.
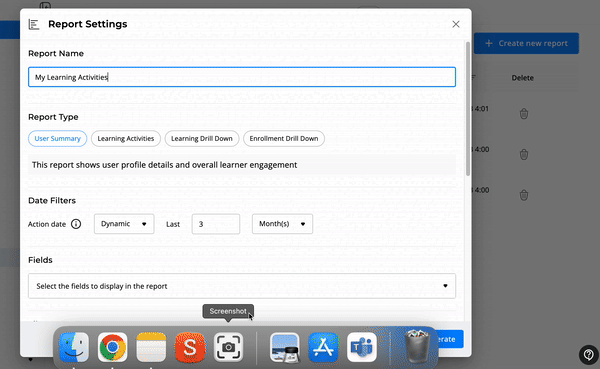
❗️ Important - The employee progress data shows information as of the date the report was generated
Need a different type of report?
Couldn't find what you're looking for in this report, or need a different kind of report? Click here to explore the other articles in this chapter that can guide you through our various reporting features.
❗️If you encounter any issues or have specific questions, feel free to contact our support team for assistance.
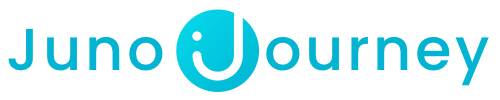
-gif-1.gif)