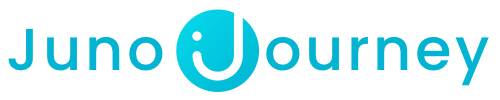The Widget Builder provides Admins with a direct, efficient way to access key analytics like budget requests and learning progress, offering immediate insights without the complexity of traditional reporting.
Table of Contents
- Getting Started with Widget Builder
- Creating Widgets
- Managing Widgets
- Pre-built Widgets
- Widget Examples
Getting Started with Widget Builder
To kickstart your journey with the Widget Builder:
- Access it by clicking on the left sidebar in the Admin panel, then choose 'Analytics'.
- To create and manage widgets, select 'Widget Builder' at the top.
- To view your live widgets, simply go to the 'Analytics' tab.
-gif.gif?width=688&height=360&name=ezgif-com-video-to-gif-converted%20(1)-gif.gif)
Creating Widgets
To create a new widget, click the 'Create New Widget' button to open the customization window, then select a chart style (Bar or Pie) and set the desired date range at the top. A live preview of the widget changes with each property selection.
![]()
Activity
The 'Activity' property allows you to define the core metric or action your widget will display.
Activities are classified into two main categories - 'Engagement' and 'Enrollment', reflecting the structure of our reports generator.
When you select 'Engagement', you'll see a list of items your employees engaged with during a set period. This category specifically shows activities that have been initiated. For example, content that's assigned but not started by a user won't be listed here. Additionally, you can filter this list by the progress status, like 'started' or 'completed'.
On the other hand, choosing 'Enrollment' brings up all the materials that have been assigned or self-enrolled by employees within your selected timeframe.
💡 Hover over each activity for a tooltip explanation.
❗️important note - The “Request Status” breakdown offers insights into budget requests, showing requests by the date made and their current status.
Filter
Use the 'Filter' property to refine the data displayed in your widget, ensuring it shows only the most relevant information.
Filters change depending on the chosen activity. For instance, selecting 'Budget Requests' will provide filter options like request type, status, training name, provider, etc. If 'Active Users' is your activity, the filter allows you to segment data by criteria like username, department, or role.
Breakdown
Organize displayed information by selected items.
💡 Go to the "Widget Examples" section For more details about setting Widget properties.
Saving Your Widget
After setting properties, click 'Create' to save the widget.

Managing Widgets
- See All Widgets: Go to the 'Widget Builder' tab.
- Edit a Widget: Click the widget's name to modify it.
- Delete a Widget: Simply hit the delete icon next to the widget.
- Toggle Visibility: Use the 'Active' switch to show or hide widgets in the Analytics tab.

Pre-built Widgets
- Pre-built widgets are automatically visible in the Analytics tab.
- These widgets offer insights on key metrics and cannot be edited or deleted.
- Use these as inspiration for creating custom widgets.

Widget Example
Creating an effective widget in our platform involves a thoughtful selection of settings. The way you choose to organize data can lead to significantly different outcomes. Let's explore this with an example:
Example: Budget Request Widget
Scenario: We want a widget that shows 'Budget Requests', broken down by 'Request Status' (e.g., Purchase Complete, Pending Approval) and 'Request Type' (e.g., On-Demand Catalog, Custom Request).
Different Outcomes Based on Breakdown Order:
1. Breakdown Order: Request Status, then Request Type:
This approach groups all budget requests by their status first and then subdivides them by type within each status.
Result: You might end up with a cluttered view, as each status will contain a mix of different request types, making it hard to discern clear patterns.
2. Breakdown Order: Request Type, then Request Status:
Here, requests are first grouped by type, and within each type, they are further categorized by status.
Result: This yields a clearer, more organized view, making it easier to analyze the status of requests within each type.

We encourage you to play around with the breakdown settings. Experimenting with different arrangements can help you find the most insightful and visually appealing way to display your data. Remember, the key to effective data visualization is finding the order that best communicates your specific insights.
💡 “Request Status” breakdown offers insights into budget requests, showing requests by the date made and their current status.
❗️ If you need any further assistance or have questions about the Widget Builder, feel free to reach out to our support team at support@junojourney.com. We're here to help!